明けましておめでとうございます。
前回11月7日から2か月もたってしまいました。
本年もよろしくお願いいたします。
フリーソフトのBlenderを使って大砲をモデリングする企画の第2回めです。
1回目ではインストールと下絵の読み込みを勉強しました。
今回は、円柱を呼び出し、直径を変更しながら伸ばして大砲の形にしていきます。
前回からの続きです「shift」「A」を押してメッシュ>円柱を選んで画面に円柱を呼び出してください。
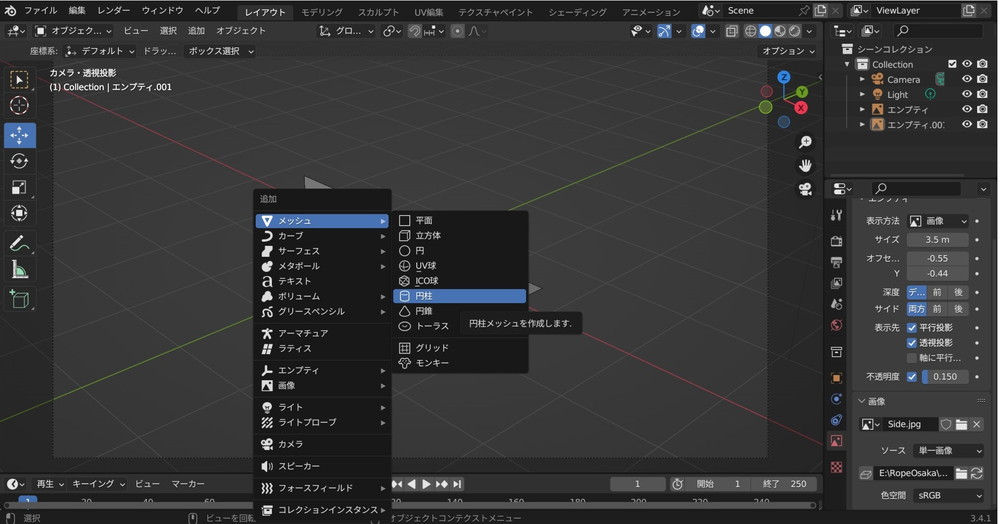
円柱を呼び出すと左下に「>円柱を追加」が出てくるのでクリックします。
するとサイズを確認する画面が出てきますのでこれを修正します。
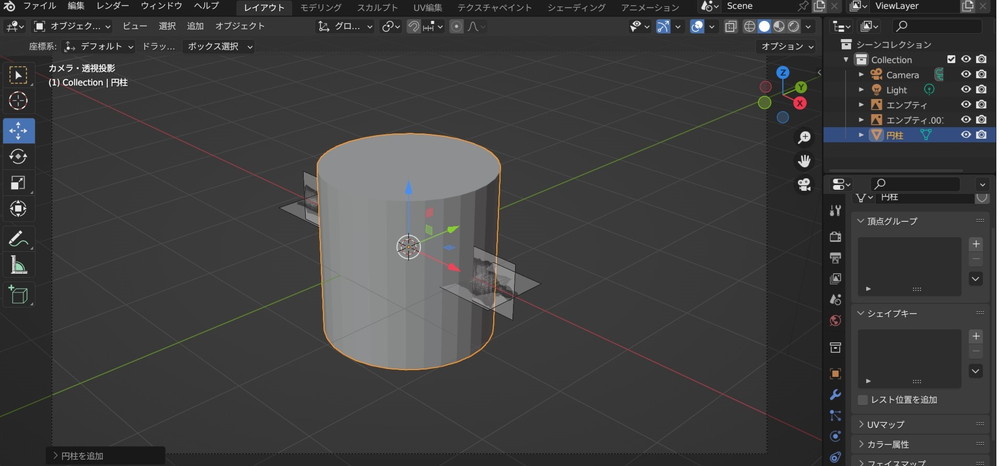
直径1m深度(高さ)2mになっています。大き過ぎるので修正します。
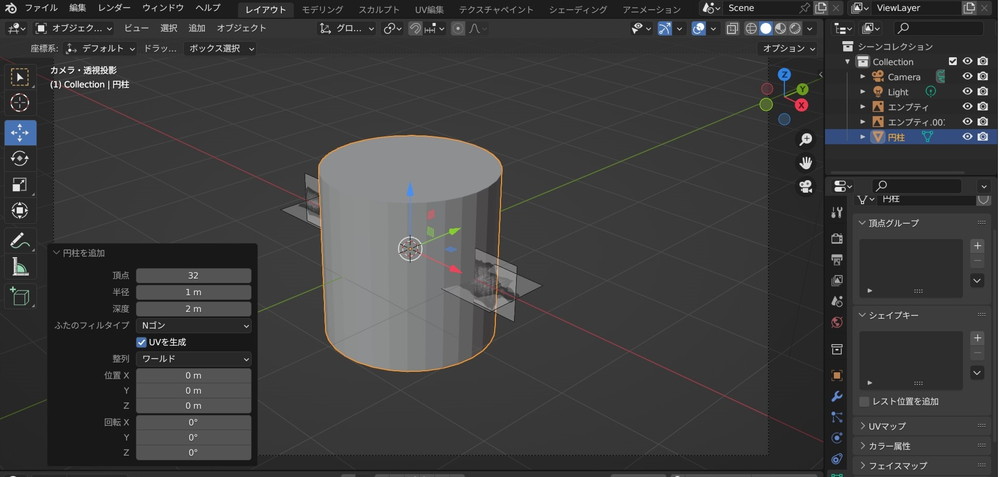
直径0.125m深度0.01mに修正します。
これで、読み込んだ大砲の図と比較して丁度良い大きさになります。
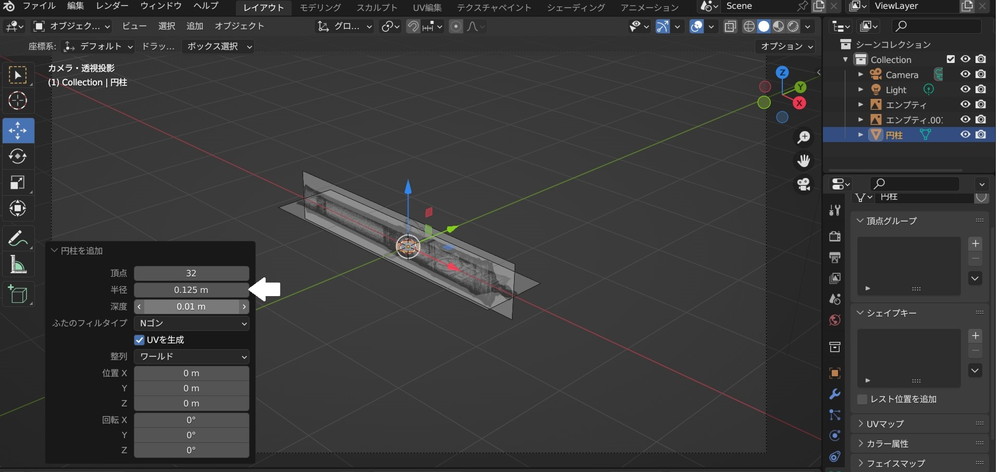
直径0.125m深度0.01mに修正します。
これで、読み込んだ大砲の図と比較して丁度良い大きさになります。
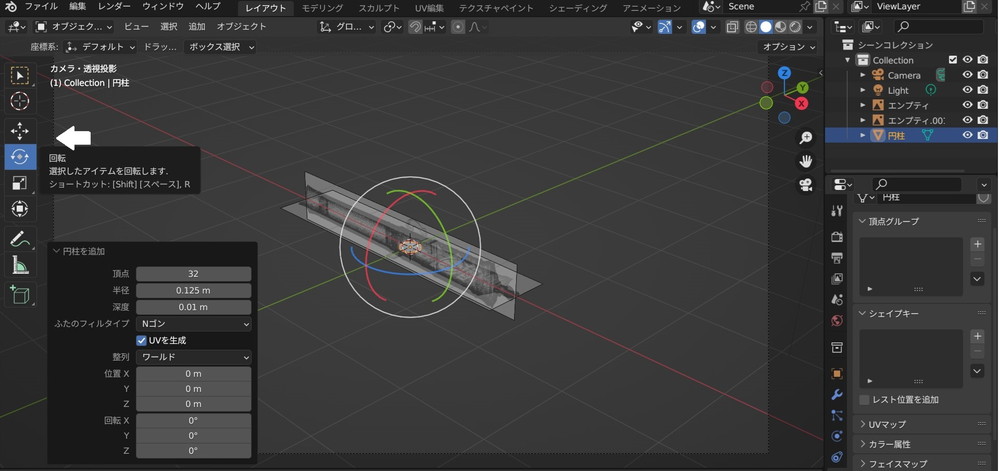
次に左端の回転を選んで円柱を回転させて、軸を下絵に合わせます。
回転は緑の円弧をマウスで動かすと左下に表示がでるので、角度の数字を直接修正して90度にします。
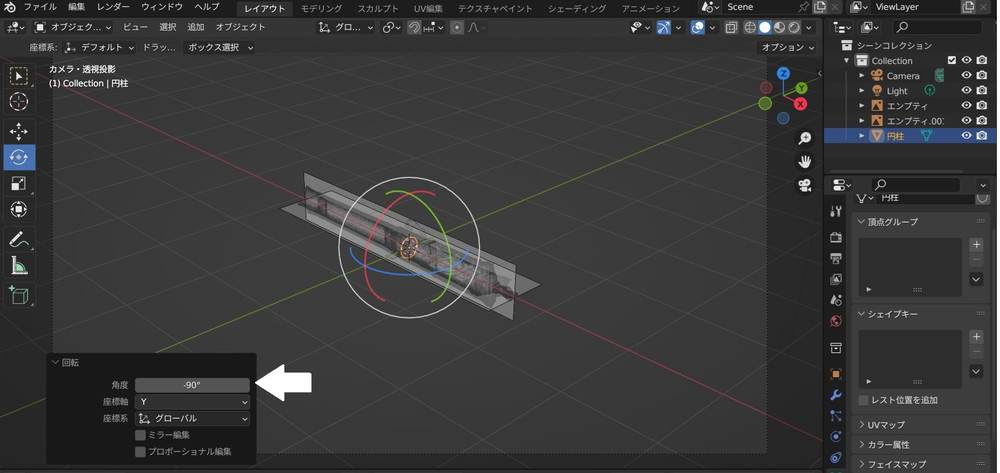
次に円柱の場所を砲口に移動させます。
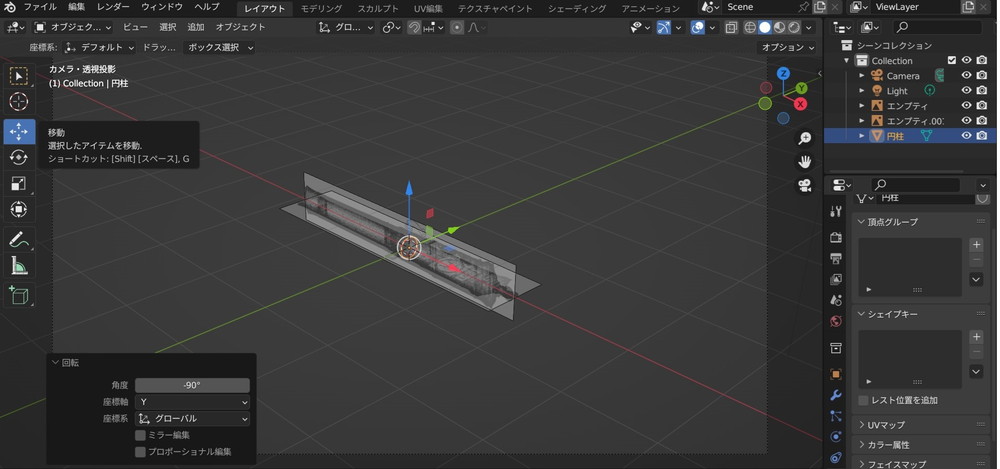
移動させるのでテンキー[1]を押して真横の視点に変更します。テンキーのない方は右上にあるXYZ座標の緑色のYを押しても真横になりますがテンキーを必ず用意してください

青と赤の矢印が今中央にいますから、これをマウスで矢印を使って砲口に移動させます。

ここから砲口から順番に直径を変えながら砲尾に伸ばしていき大砲の形にします。
最初にちょっと視野を拡大します。視野の拡大や移動、回転します。
[shift]+ホイールをドラッグして視野が前後左右に移動、ホイールを押してドラッグすると視野が回転します。ホイールの前後の回転で視野の拡大縮小ができます。
ちょっと拡大します。
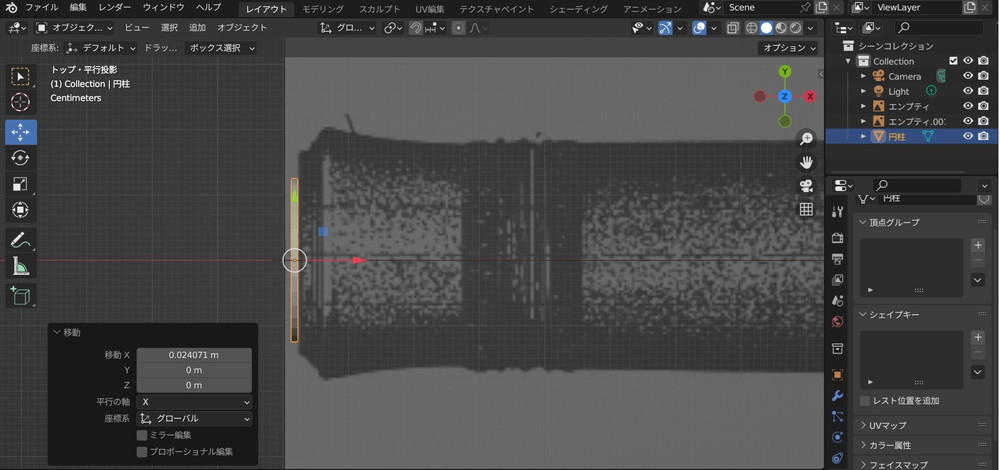
これから直径を変えながら伸ばしていきます。
この円柱を拡大縮小して直径を下絵に合わせます。
左の列のスケールを選択します。
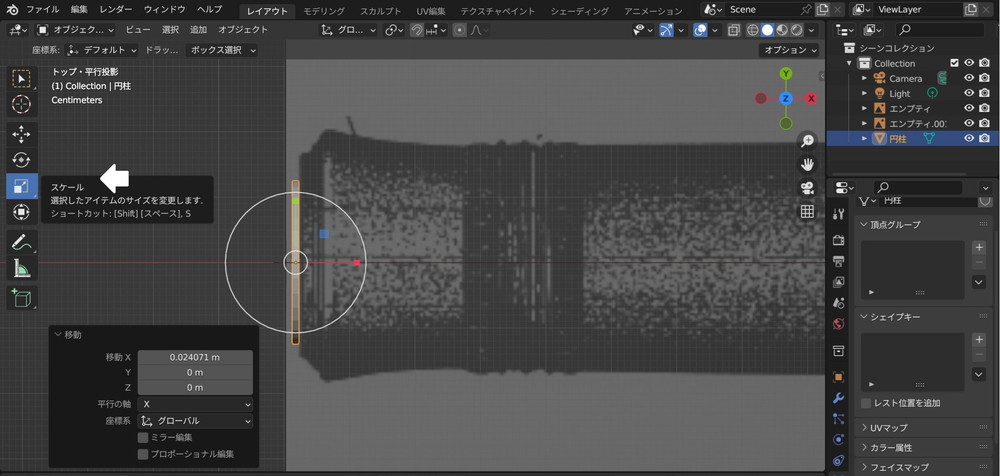
下絵を見ながら直径を合わせます。
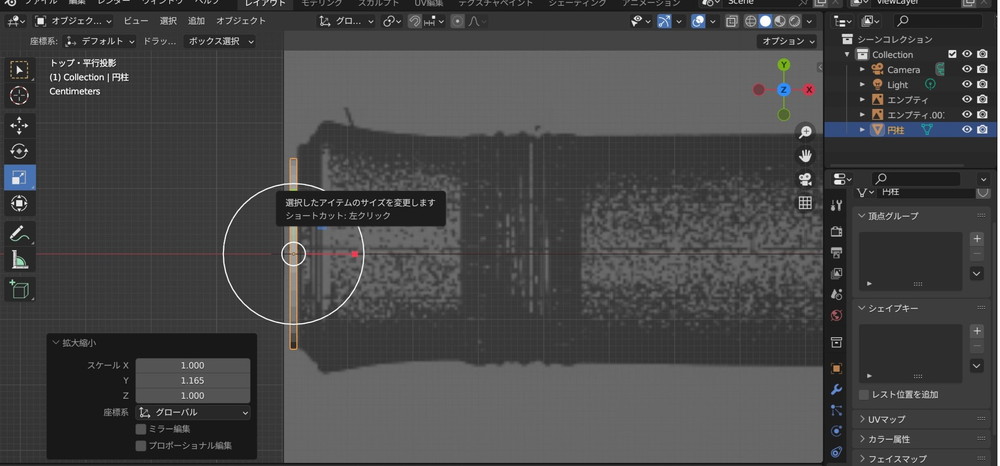
スケールが1つだけ1から変わっていますYの値と同じ値をZに記入します。
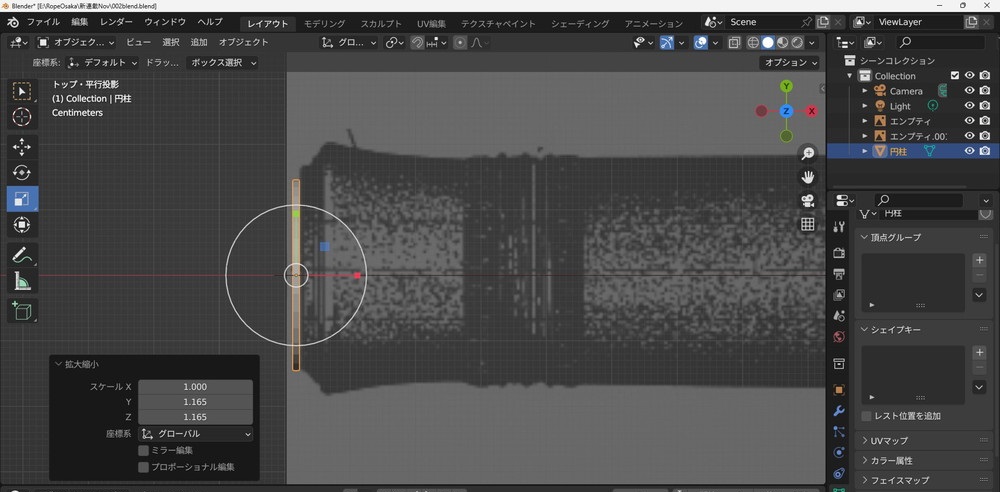
ちょっと視点を変えてみるとちゃんと円柱がきれいになっています。
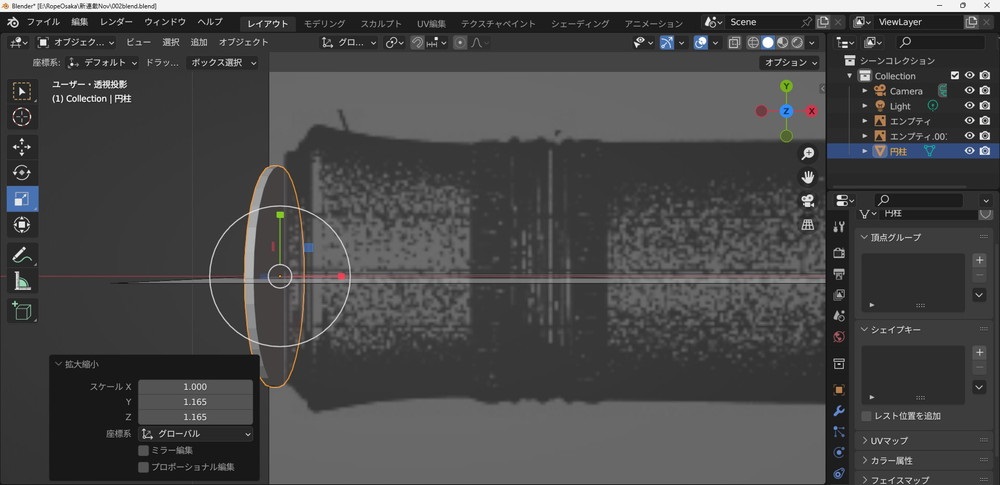
視点をそのままに、円柱の底の面を選択しますので、オブジェクトモードを編集モードに変更します。
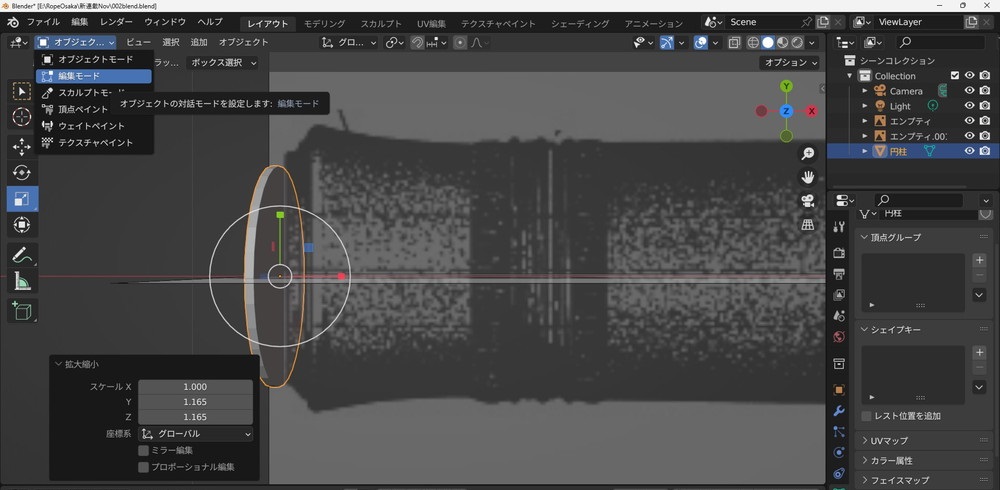
編集モードにしたら次にその横の点・線・面の選択を面に変えます。
それから、底を選択すると底がピンク色になります。
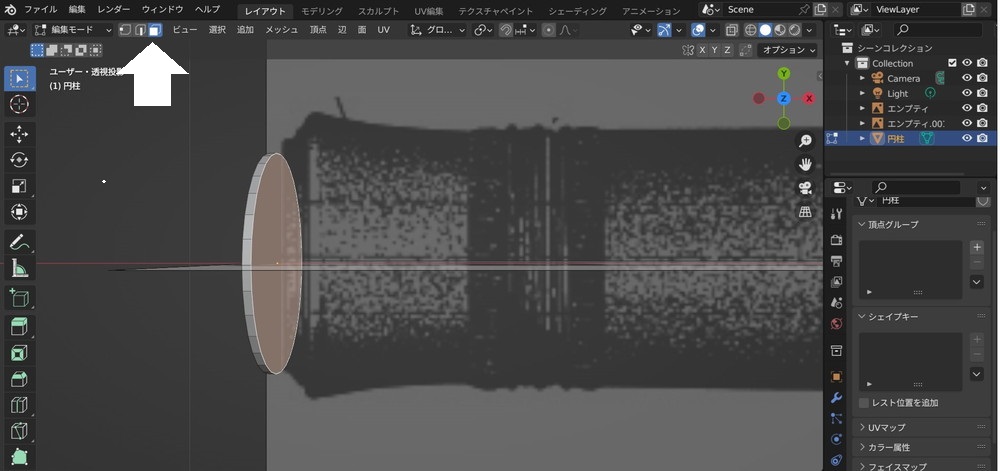
視点を真横に戻します。ここから砲尾に向かって伸ばしていきます。
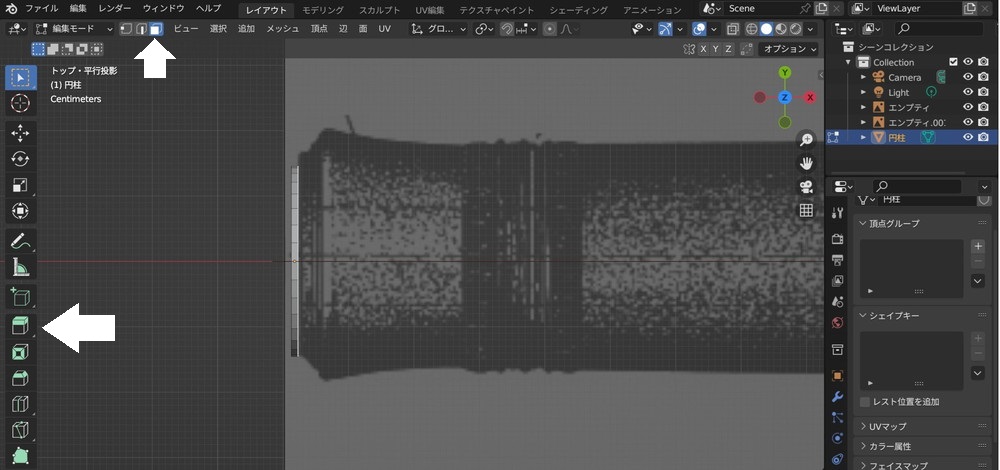
左列の[押し出し]を選択し真右に伸ばしていきます。一段ずつでもいいですが、何段かまとめて伸ばしていきます。+を押して右へ移動、離してまた+を押してを繰り返します。
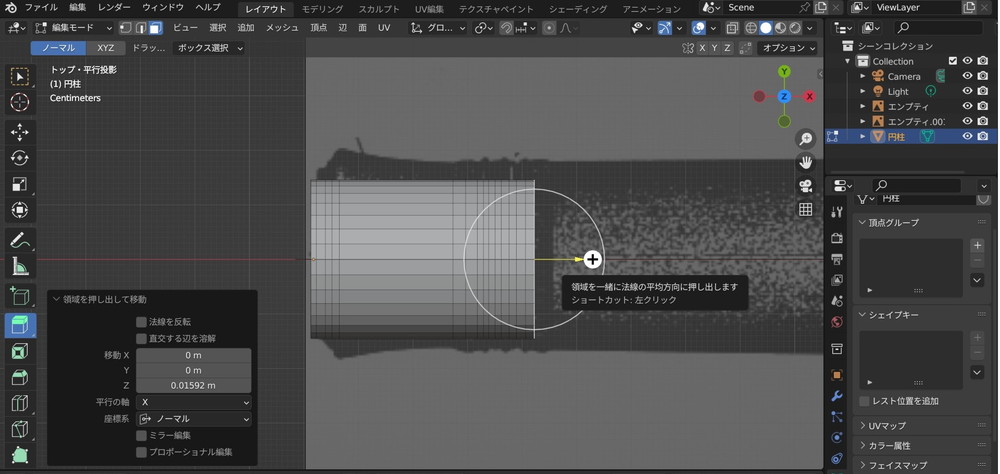
直径を変わりそうなところに節を作るイメージで砲尾まで伸ばしていきます。特に砲尾は細かくしています。
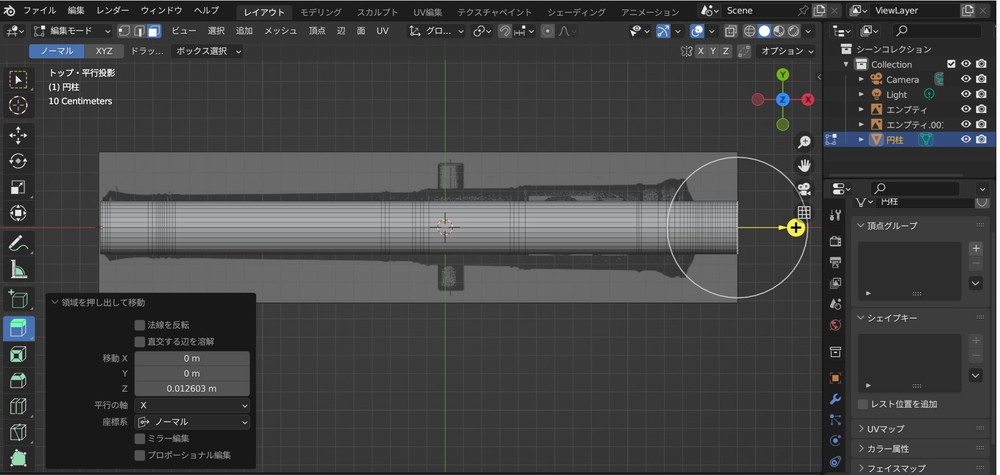
まず編集モードの横の点線面を面から点に戻します。
左列をスケールを選択し、今度は輪を選択します。
輪の線上にマウスを移動させ、[Alt]キーを押しながらマウスの左ボタンを押すと輪が選択できます。
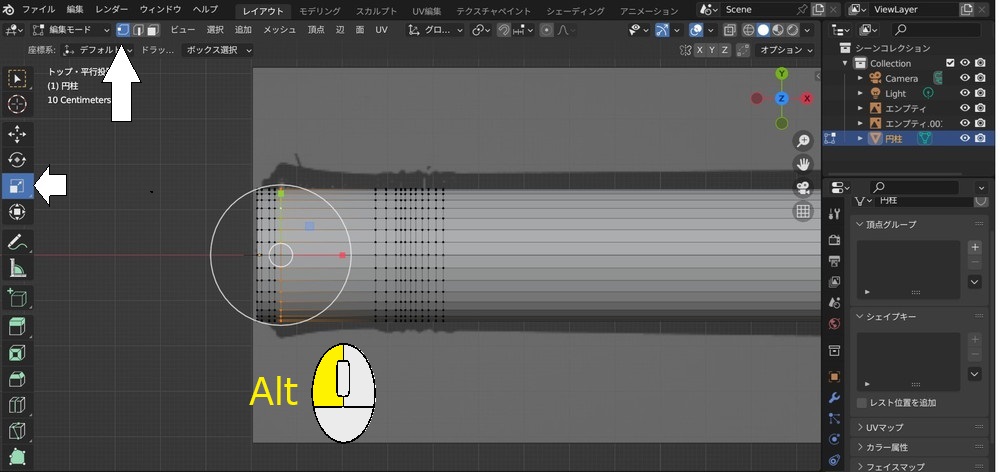
輪が選択できたら、左列のスケールを選択し直径を下絵に合わせていきます。
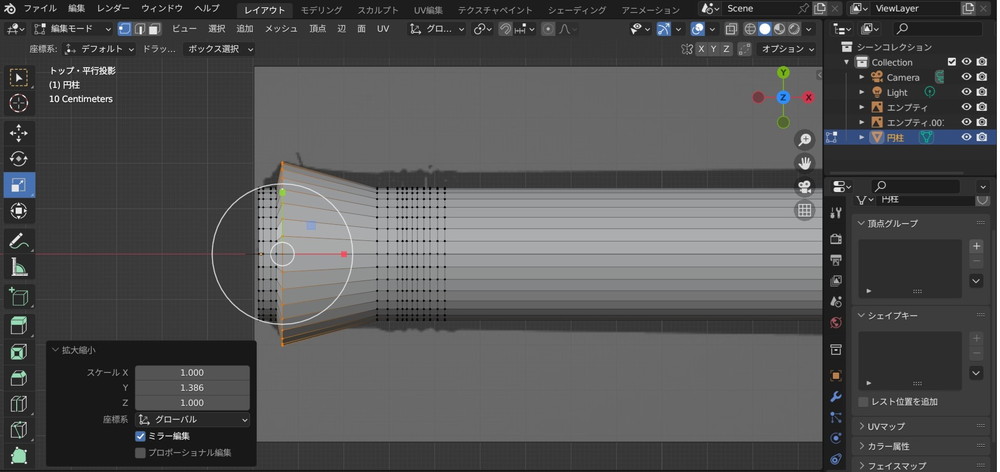
イメージとしてこんな感じになります。
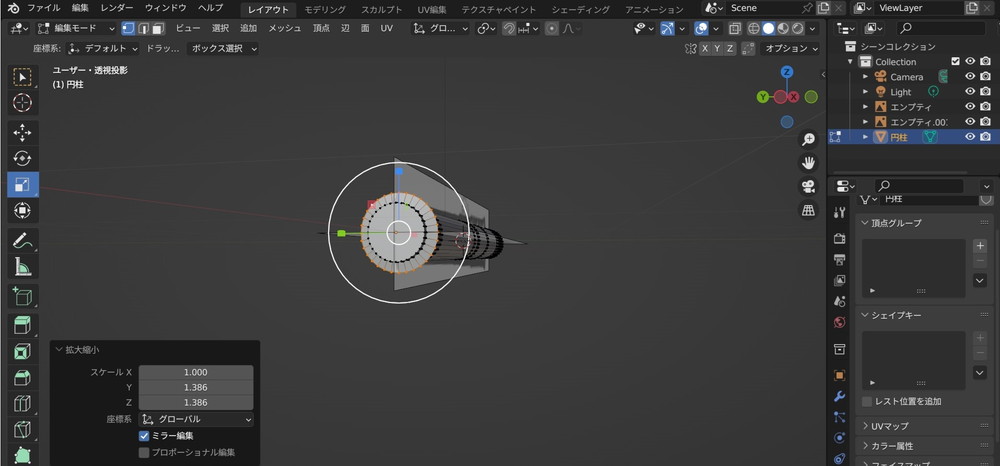
拡大すると、こんな感じです。
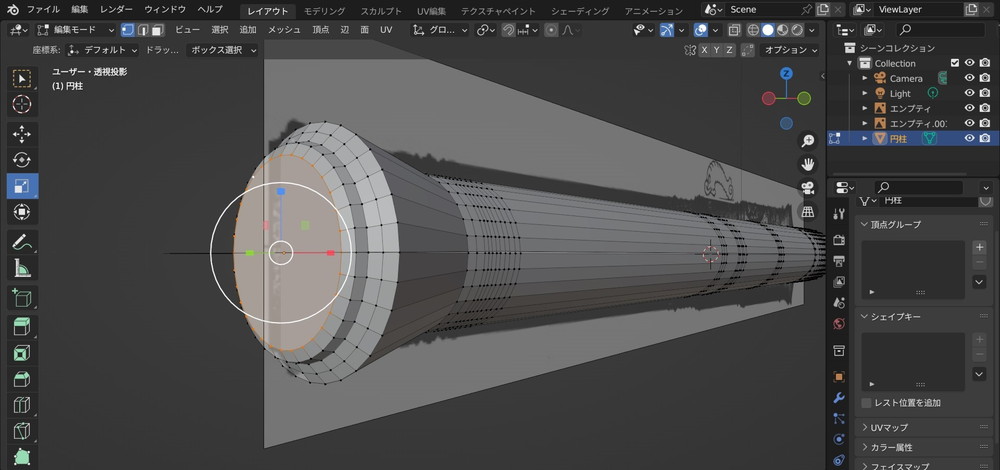
このまま、大砲に穴をあけていきます。今度は左列の「面を差し込む」を選択します。
適当に砲口の大きさを決めます
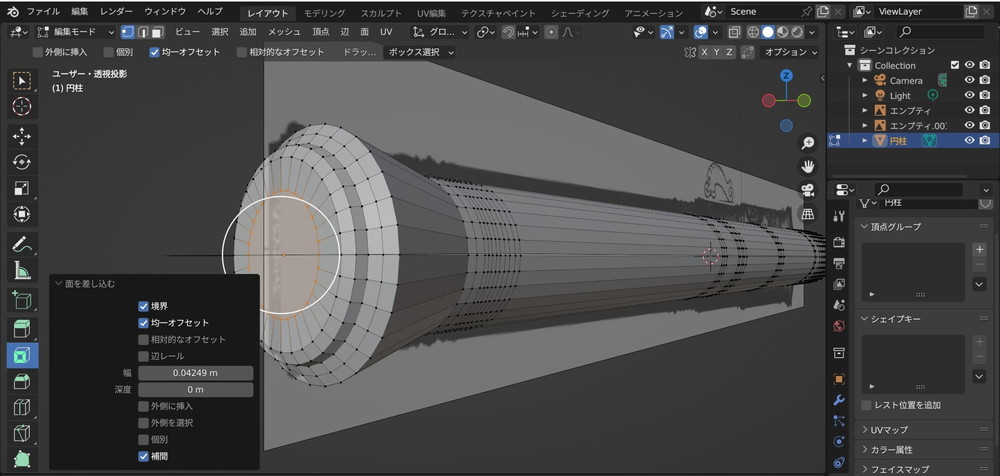
砲口をあけるには更に差し込んで2重の円が必要で、内側の円を選択したまま・・・
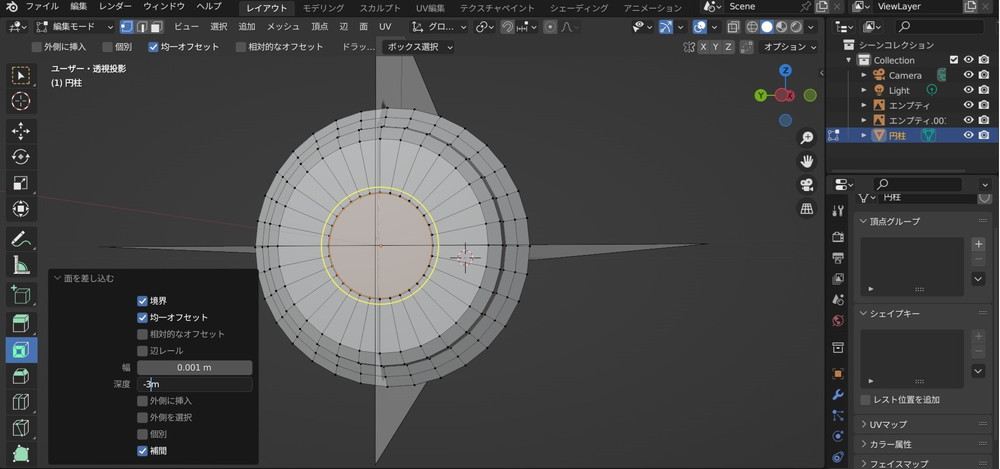
今度は砲尾に向かって面を下げていきます。
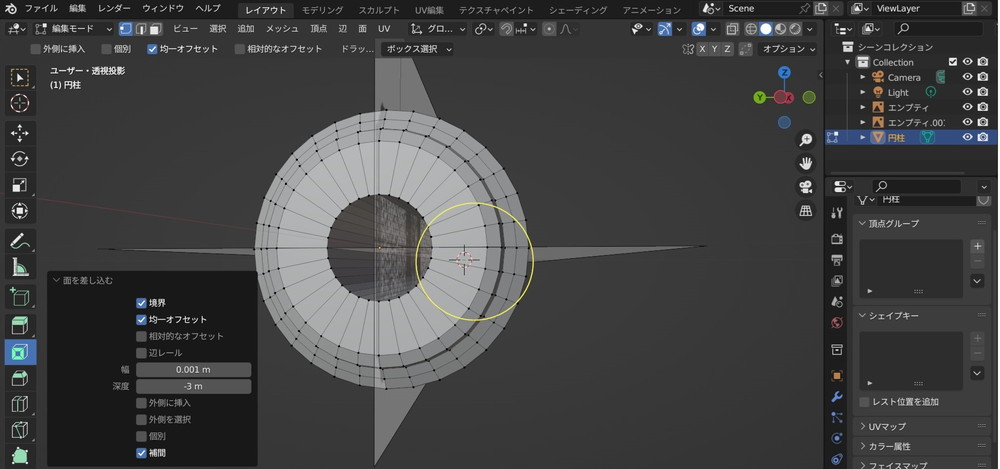
ズット砲尾に向かって下げていきます。こんな感じです。
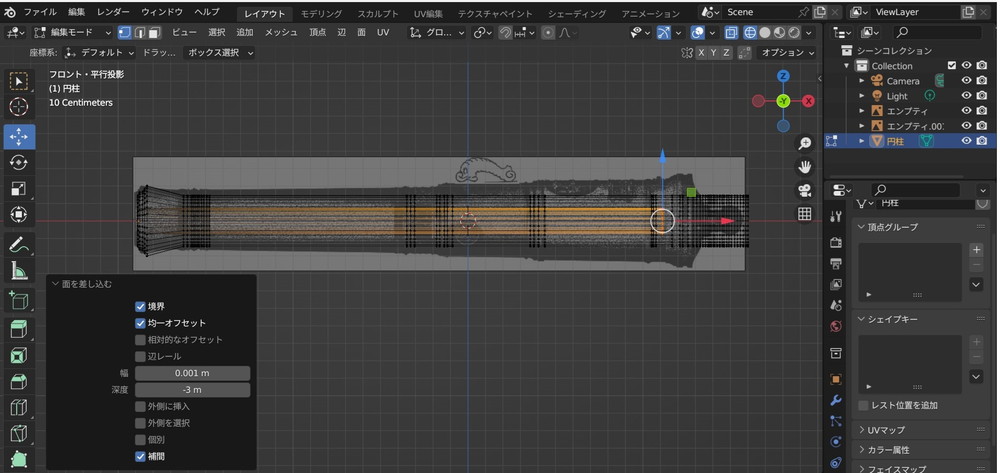
砲口から砲尾に向かって直径を調整していき最後に、この形になります。



これで大砲のモデリングとして、一区切りです。
3Dプリンターにこのまま出力してもいいのですが、せっかくですから紋章とドルフィンを追加していきたいと思います。
次回にご紹介したいと思います。こうご期待ください(^o^)/
